
当ブログ管理者の"すきてい"です。
すきていがなぜブログを始めたのかというと…
DTM(自宅での音楽制作)を趣味にするのに、いろいろとネット等で調べて勉強していたのですが、
「折角なんでその経験をブログにしよう!(あわよくばアフィリエイトでDTM資金の足しにしたい!)」
と思ったのがはじまりです。
みなさんにも
「ブログを始めたい!」
と思うきっかけは色々あると思います。
/
それは、「ブログで副収入を得たい!」であったり、「趣味の仲間を増やしたい!」「広告の一つとして利用したい!」というのもあるでしょう。
でも「○○したい!」あるあるですが、やり方がわからないなぁ、などと考えているうちに面倒になって、「また近いうちに…」と後回しにして結局やらないということも多いと思います。(すきていもそうでした(-_-)ウンウン)
そしていざやり方を調べようとネットで調べるのですが、慣れていない方からすると"やることの多さ"と"その難しさ"そして"儲かっている人の自慢話(笑)"に打ちのめされてまた「やっぱりまた今度にしよう…」となってしまい先に進めないのが、ブログ開始の壁なのですね。
そういった中で、すきていもかなりまわり道しながらなんとかブログ開始の壁を乗り越え、始めてから5ヶ月位の時から月に5千円位、ブログで収入が入り始めました。
結構ブログ開始では苦労しましたので、その経験が少しは皆さまのお役に立つのではないかと、このブログ『oh!あふぃブロ』を始めた次第でございます。
という訳で…、みなさま早速ですがブログを始めてみましょう。
さあ、思い立ったが吉日です!
ブログの始め方
前段でブログを始める理由は色々との話をしましたが、当ブログでは"アフィリエイトで収入を得たい"という方(すきていもそうです✨)向けに話を進めて参ります。
(そうしないと選択肢が沢山ありすぎて、またブログ開始が遠のいてしまいかねません…)
また何か1つのことをするのにも(例えばブログの始め方)調べれば方法が沢山出てきます。
それを一つ一つ紹介するのも収拾がつかなくなってしまうので、すきていが実際に経験して、「やってみて良かった」「他のやり方が良かったのでは?」「これはやってみたい!」と思った方法の紹介でこのブログは進んでまいります。(強引な部分もあるやもしれませぬ…ご勘弁を)
では、ブログの始め方ということで、順番にやっていきましょう!
1、ブログサービスの選定

ブログを始めるにはブログサービスが必要になりますが、このブログサービスには有料のものと無料のものがあります。
「ブログで日記を掲載したいだけ」という方は無料ブログでも構いませんが、それ以外の方には有料ブログをおすすめします。
そしてそのおすすめ有料ブログというのは"WordPress(ワードプレス)"です。
というか、WordPress以外に何かあるのか?と言われても思いつかない位、世界の有料個人ブログではこのWordPressが使われています。
(逆に無料ブログではAmebaブログやはてなブログが有名ですね。)
ではこの有料ブログ=WordPress(略してWP)にはどんなメリット・デメリットがあるのかみてみましょう。
有料ブログ(WP)のメリット
・ブログ運営ノウハウが詰め込まれている
・無料ブログよりも収益化に有利
・ブログのデザインも自由にカスタマイズできる
・独自ドメインを使うことで自分のブログということで資産にできる
有料ブログ(WP)のデメリット
・お金が掛かる(月に1,000円程度)
無料ブログのメリット・デメリットはこの裏返しだと思ってください。(例えば無料ブログだとグーグルアドセンス等の広告契約審査に非常に不利になったりします)
例え収益化を狙っていなくても、間借りしているような感じで、独自性も内容以外であまり打ち出せない、自分のブログ!といった感覚もないので、愛着も湧かずでやる気が出ませんよね。
月々の1,000円は"収益化への先行投資"と考え、「それぐらいすぐに取り返してやるぜ!」と意気込んでいただければ、やる気アップでブログ開始の壁も乗り切り、収益化できるブログになるまで継続できると思いますよ!
という訳で収益化を狙う方のブログサービスには"WordPress"がおすすめなのです。
2、WordPressの開設
では早速、ブログサービス"WordPress(ワードプレス)"を開設してみましょう。
ブログ開設には次の3つのポイントをクリアしていきます。
ワードプレス開設のポイント
1、レンタルサーバーの契約
2、独自ドメインの取得
3、ワードプレスの立上げ・設定
"レンタルサーバー契約"とか"独自ドメイン取得"とか、またもや面倒そうな話が出てきましたが、ご安心ください。
簡単にできるように、順番に説明していきます。
1、レンタルサーバーはどれがいい?
レンタルサーバーも実は沢山の専門の会社があります。
有名なところだとGMOインターネットとかエックスサーバーですが(ぐらいしか聞いたことがない…)、『レンタルサーバー』で検索すれば、ランキング20!とか出てきます。(そんなにあるの!?)
こちらもWordPressを開設するのに、わかり易くて、お値段お手頃で、安全で、高速なり大容量なりといったことを勘案して、すきていは以下のレンタルサーバーを選びました。
それは… エックスサーバーです!
すきていが使っているからという訳ではなくて、国内で最も使われているレンタルサーバーで、サーバー速度も速く、また大量アクセスにも強く、機能も充実しており、何よりワードプレスの簡単立上げや、その他サポート体制もしっかりしており、安心・安全というところがおすすめできるポイントです。
一気におすすめしちゃいました(笑)
という訳で…では早速"エックスサーバー"サイトを覗いてみましょう!

おお、何だかいっぱいNo.1ですな!(笑) そして結構キャンペーンもやってまして、初心者の方は割安で始められたり、ドメインが無料になるサービスをよくやってます。いいね〜♪
先程少し説明しましたが、このエックスサーバーではワードプレス簡単立上げの"WordPressクイックスタート"があり、めちゃくちゃ簡単にワードプレスのインストールやドメイン取得ができるのです!(もちろん面倒くさがり屋のすきていもこれでした!)
大体慣れない人でも30分くらいで開設できちゃいますね!
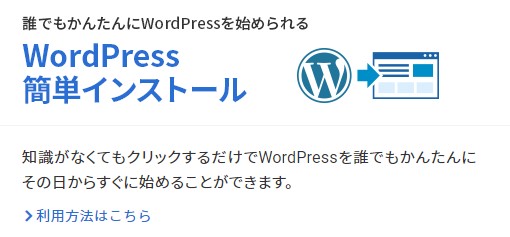
知識がなくてもクリックするだけで…と簡単過ぎて不安なるかもしれませんが、安心してください。ちゃんとできます(笑)
では早速クイックスタート!
※エックスサーバーのサイトもどんどん変わってますので、少し画面が違っていたりすることもありますが、あくまでも参考にということでお願いします。
2、WordPressクイックスタート
①トップ画面から
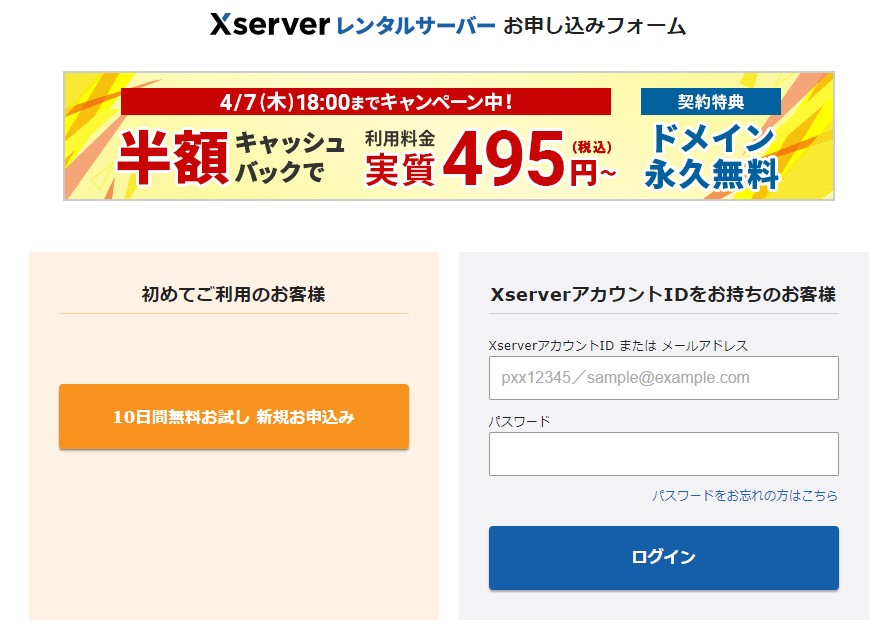
トップ画面で『お申込み▶』をクリックすると下の画面になりますので、「初めてご利用のお客様」のオレンジ色のボタンで進みましょう。
②契約プラン選択
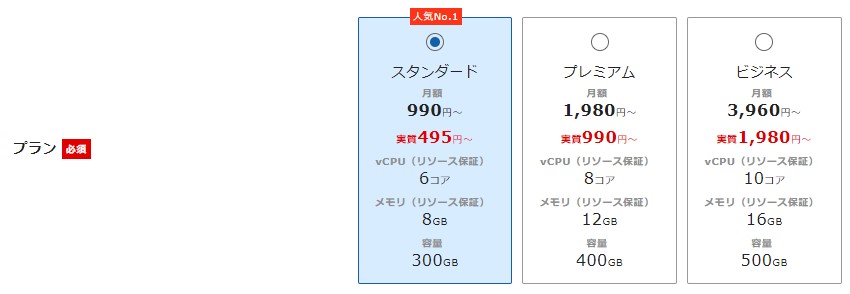
次の画面では、まず契約プランが表示されますので、特に何もなければ『スタンダード』を選んでおきましょう。(一番安いですが、十分なスペックです)
③契約期間の設定
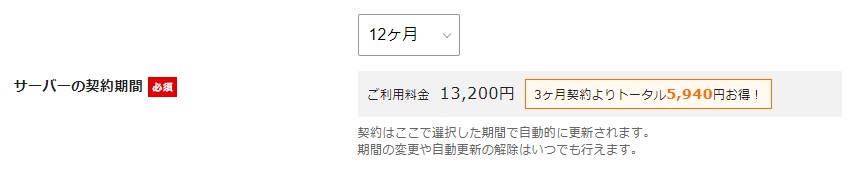
契約期間はすきていは割引等考えて12ヶ月更新にしています。
(画像の金額はその時のキャンペーン等で変わります)
④WPクイックスタート利用選択
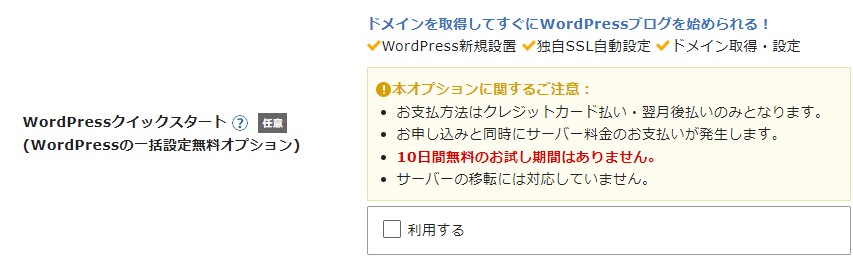
画面下に進むと『WordPressクイックスタート』の選択ができますので、『□利用する』にチェックを入れて進みましょう。
※クイックスタートは10日間無料お試し期間はありません、注意しましょう。またクレジットカード払い契約になりますのでご準備を。(画面に確認事項がポップアップ表示されます)
⑤ドメインの取得
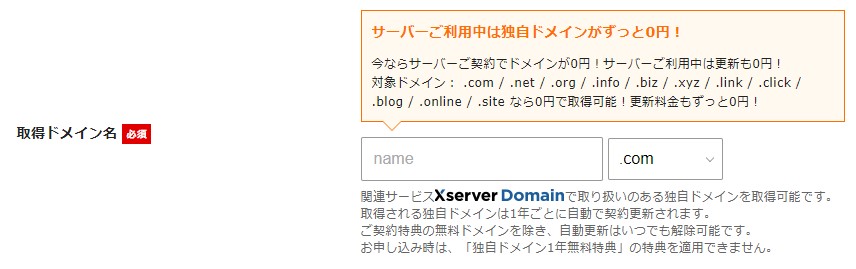
次はドメインを取得します。ドメインは一度決めると変更は難しい(費用や労力を考えると厳しい…)ですので、ここは自分の納得いくドメインを前もって考えておきましょう。すきていは".com"ですが、ポピュラーで(安心感がありますね)特に拘りない方はこれでよいかと思います。
マイナーなものは逆に使っている人が少ないので、他とバッティングしないという利点もあります。(それでも永久0円ドメインを選ぶのがいいですね!)
あと最低でも入力したドメインは間違っていないか、2回位は指差し確認することをおすすめします。(一文字ずつ確認しましょう)
⑥WP情報入力
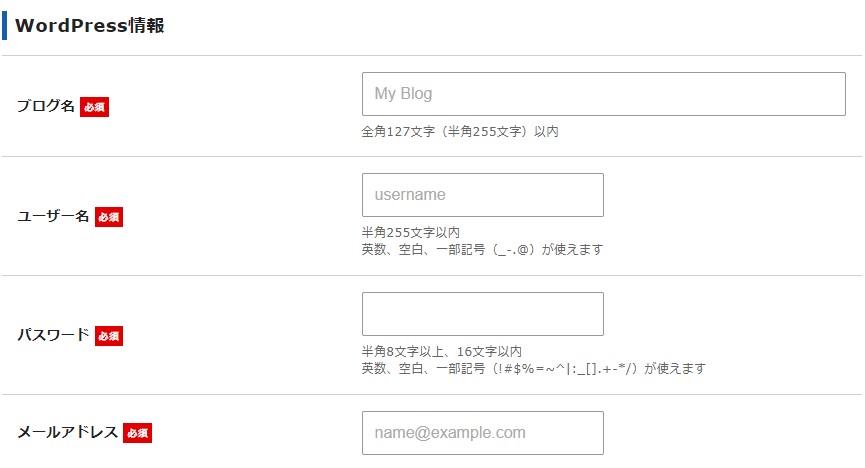
ドメイン取得の後は、WordPressの情報入力を行います。
ブログ名は後でWordPress上で変更も可能です。
ユーザー名とパスワードはメモしておきましょう。ログイン時に必要になります。
これくらいはまだまだ簡単ですよね〜
⑦アカウント登録情報の入力
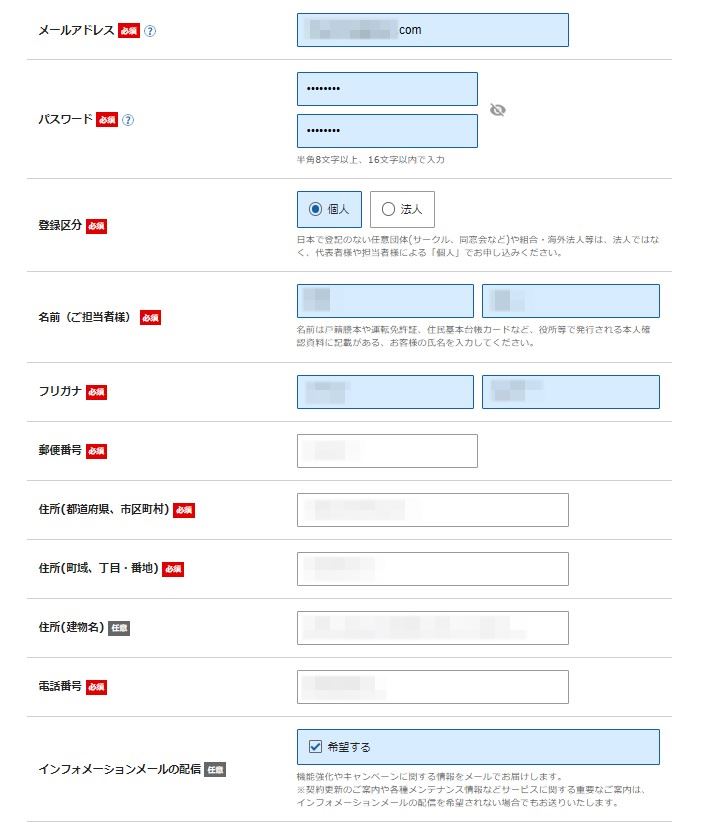
そして次はアカウント登録情報の入力です。
項目は多いですが、こちらも問題ないでしょう。
(名前はニックネームは駄目です。)
⑧支払い情報の入力
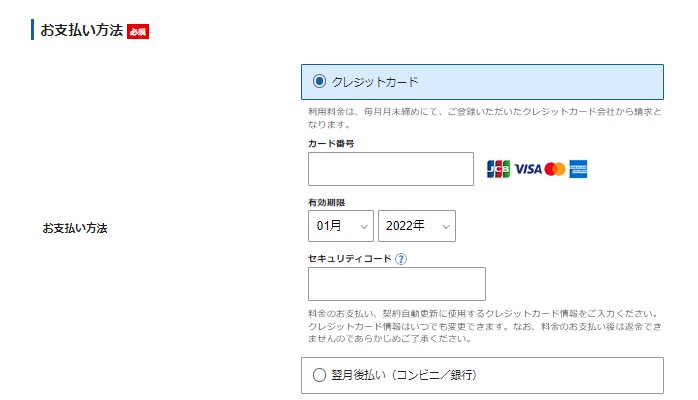
ここまでくればあと一息です。間違わないように確認しながら進めてください。
⑨利用規約と個人情報取り扱い
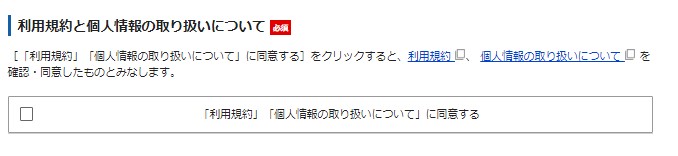
利用規約と個人情報取り扱いについて確認したら『「利用規約」「個人情報の取り扱いについて」に同意する』のところをチェックして次に進みましょう。
⑩確認コード入力
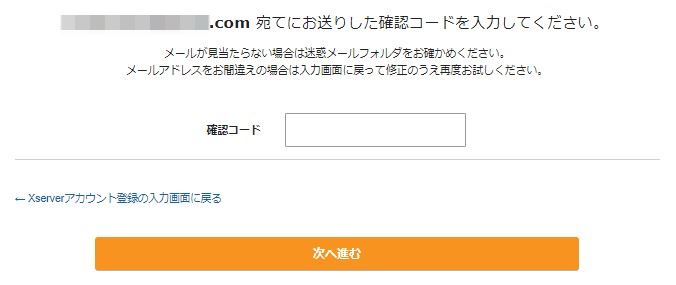
先ほど情報入力したメールアドレスに認証用の6桁の確認コードが来ているのでそれを入力して次に進みましょう。
⑪登録情報確認とSMS・電話認証
登録情報を再度確認した後に『SMS・電話認証へ進む』をクリックして進みます。
そしてSMSか電話番号のどちらかで取得した認証コードをお申込みフォームに入力して進めばOKです。
⑫通知が来て完了!
そして認証コードが確認されれば通知がメールアドレスに届いて完了です!お疲れ様〜♪
最大1時間くらいでWordPressが使えるようになります。
程よく時間が経ったら確認の為にサイトにアクセスしてみましょう。(サイトURLや管理画面URL、ログイン情報は通知メールに記載されています)
『Hello World!』 WordPressへようこそ!〜と表示されれば無事WP開設完了です。
クイックスタートを利用することによってWP立上げポイント3つが全部クリアです!楽チンでしたね~♪
次はWordPressの初期設定ですね。
3、WordPress初期設定①
通知メールにあった管理画面URLにアクセスすると、ログイン画面になりますので、クイックスタートのWP情報登録で登録したユーザー名とパスワードを入力してログインしましょう。
さあ、ブログを書き始めるぞ!!
ちょっと待ってください。。ブログを書き始める前に必要な設定があります。
これをやっておかないと後で問題になりかねないので、面倒ですが、さっさとやっちゃいましょう!
幾つかあるWordPressの初期設定でも特に以下の4つは先に必ずやっておきましょう。
WP初期設定(ブログ開始前)ポイント
1、アドレス確認
2、パーマリンクの設定
3、テーマを選ぶ(ブログデザインのベースになります)
4、SSL(暗号化)の設定(クイックスタートの方は自動で設定されます)
1、アドレス確認
ドメイン取得のところで、何度も確認いただいてるので大丈夫だと思いますが、ブログアドレスは間違っていないか最終チェックしてください。
万が一間違っていたなら、インストールをし直しましょう。
2、パーマリンクの設定
パーマリンクってなんぞや?となりますが、記事を作成した時に与えられる、その記事のURLのことです。
難しく考え過ぎずにパッパとやってしまいましょう。
①設定からパーマリンクを選択

WordPressメインメニューの設定を選択するとパーマリンクがありますので、こちらから進みます。
②パーマリンクの設定
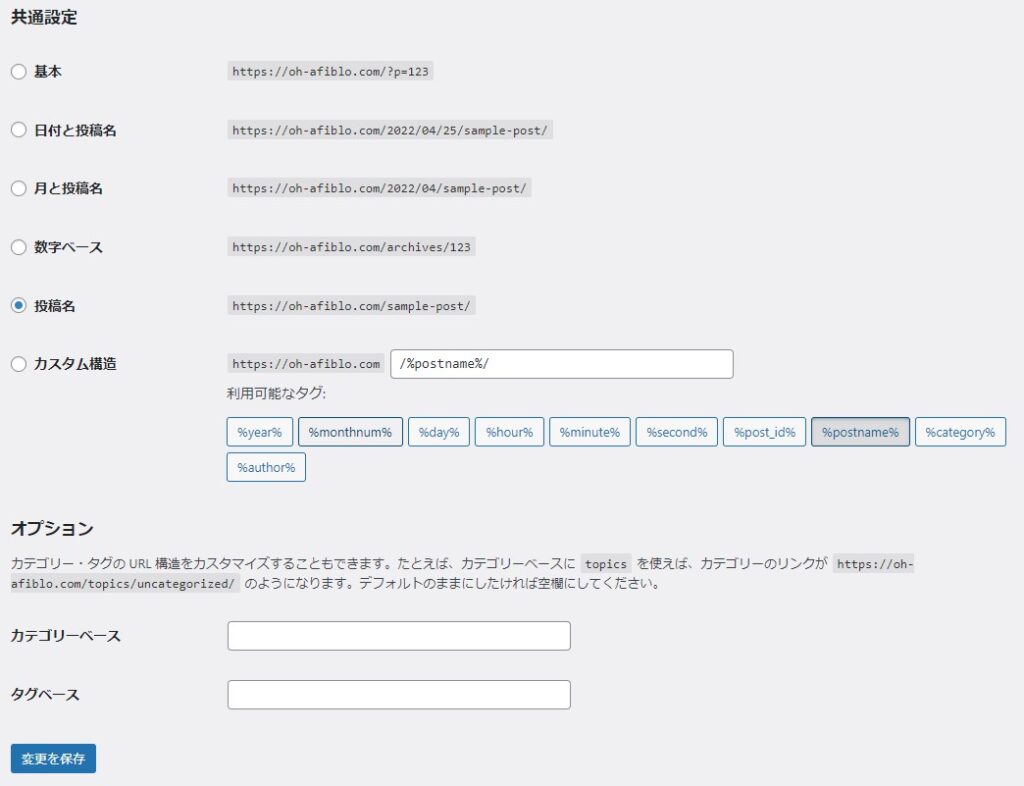
こちらの画面になりますので、特に拘りがなければ「投稿名」を選択して「変更を保存」しましょう。
※「投稿名」がURLもわかりやすく、自分でも変更しやすいので、すきていもコレを選びました。
投稿名(記事の題名)が日本語だとURLに表示されないので、投稿時にわかり易いシンプルな英語に変えるのが良いでしょう。
【例】大ニュースです → bignews-post
SEO対策としても効果あるらしいですが、すきていは最近まで変更せずに投稿してました(+_+)
3、テーマの設定
ブログを書き始める前にブログデザイン等の土台となる「テーマ」を設定しましょう。
最初から無料で良いものがWordPressに幾つかありますので、それを選択するのも良いですが、有料のテーマも沢山あります。
(すきていはアフィリエイトに興味があったので、それに強みのある有料テーマ「AFFINGER6」を設定してます。)
それでは設定してみましょう。
①設定からテーマを選択

WordPressメインメニューから「外観」→「テーマ」と選択します。
②テーマの選び方

「テーマ」に進むと様々なテーマが一覧で表示されますので、気に入ったものを選択して確認してみましょう。
(画像のようにすきていはアフィリエイトに強いと言われているアフィンガー6をテーマで使用しています。)
そして画面左上にある「新規追加」をクリックし、「テーマを追加」に進みます。

次に「テーマのアップロード」でテーマを親テーマ→子テーマの順でアップロードし、インストールします。

そして子テーマの方(テーマ名にChildがついています)を「有効化」すればテーマが反映されます。
テーマはブログの全体的なデザインや見せ方の大方の部分を決定づける大事なもので、しかもあとで気軽に変更できるものでもないので(再設定が大変です💦)、最初によく考えて決めましょう!
4、SSL(暗号化)の設定
サイトのアドレスの最初が「https」になっていればOKです。
(sが付いているだけでそんなに凄い⁉)
すきていはXサーバーのクイックスタートだったので、何も設定しなくてもできてました!楽チンですね〜♪
WordPress初期設定②
それではさらに設定を進めてまいりましょう。
以下の設定はすぐにでなくとも徐々に設定していくというやり方も良いですが、できればブログ書き始める前に設定した方が良いとすきていは考えます。
一旦後回しにすると、その後もどんどん後回しにしてしまうのが人間ですもの…。
WP初期設定(ブログ開始後)ポイント
1、一般設定(タイトル、キャッチフレーズ)
2、不要なプラグインの削除
3、プロフィール設定
4、メタ情報の削除
5、サンプル記事の削除
6、WPやプラグイン等の更新
7、各種プラグインの導入
1、一般設定(タイトル、キャッチフレーズ)
タイトルはブログの顔になる部分で、今後ずっと表示されていくものですので、よく考えて設定しましょう。
(後で変更はできますが、ブログのタイトルがコロコロ変わるとユーザーも増えていかないですね。検索順位も伸びていかないです。)
ポイントとしてはタイトルでこのブログがどのようなジャンル、内容なのかある程度予測できるようにするということや、他の同じジャンルのサイトと名前が被らないようにすることですね。
特にすきていのように何も実績もない、実力もない…方がブログを始めたとして、タイトルが内容と関係ないものだと、まずブログを開いてもらえませんよね。
キャッチフレーズも同様です。タイトルを補完できるようにすると良いですね。読み手がこのブログが自分の疑問を解決してくれるものなのかどうか、キャッチフレーズを見てそのまま読み進めるのかどうか決めることもあります。
設定は簡単ですね。
設定→一般→キャッチフレーズ変更→変更を保存
以上です。さくさく進んでいきましょう!
2、不要なプラグインの削除
使わないプラグインは邪魔ですし、サイトが重くなるだけですので、削除しましょう。
下の"Hallo Dolly"は初期から入っているプラグインですが、何の為に存在するのかわからないかなり怪しいプラグインですね。
堂々と最初からあるので、削除したらペナルティや不具合があるんじゃない!?とすきていは思ってました。(*ノω・*)テヘ
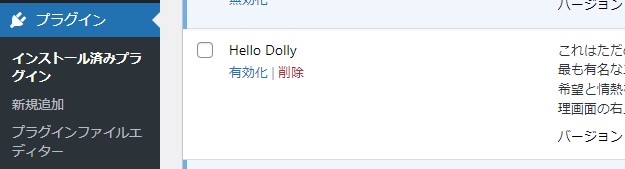
なんてことはないです。
プラグイン→Hello Dolly→削除
で消しちゃってかまいません。この調子で全く使わないものは消していきましょう!
TypeSquare Webfonts for エックスサーバーも使わないですね。すきていは消しました。
3、プロフィール設定
こちらは特にニックネームはすぐに変更しましょう。
(最初はアカウント名になっていますが、そのままだとログインIDを知られたり等セキュリティ上で問題になる可能性があります。)

ユーザーからプロフィールを選択し、
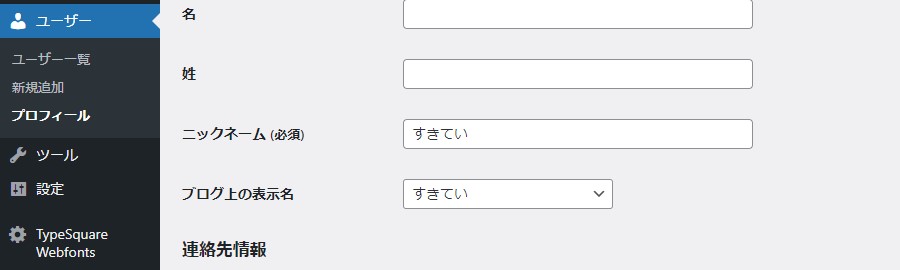
こんな感じで変更しています。
ニックネームは今後ブログでもずっと使い続けていくものだと思いますので、とっておきのものを使用しましょう!
4、メタ情報の削除
メタ情報はブログ側の管理やログイン等、ブログを見てくれている方にとってはナンにも関係がない情報ですので、削除しておきましょう。

外観→ウィジェットと選択します。
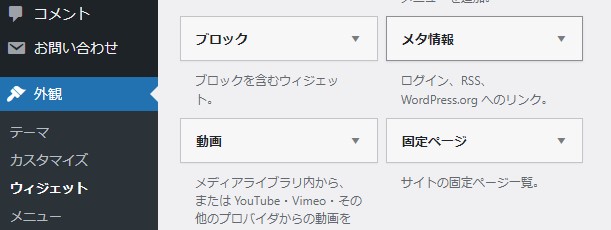
そしてウィジェットのメタ情報を削除してしまいましょう。
ブログ閲覧者には関係ないのに、不正されることに繋がるような情報を開示しておくのは百害あって一利無しですね。
5、サンプル記事の削除
こちらも不要なプラグインと一緒で残しておいても邪魔なだけですので、きっちり削除しておきましょう。
やり方は簡単で、例えば”Hallo World“でしたら、投稿一覧からゴミ箱マークに捨ててしまうだけでOKです。
6、WPやプラグインの更新
WordPressやプラグインのバージョンは常に最新にするような心がけましょう。(赤く番号が表示されるのでわかりやすいですね。)
そうしないとシステムに不具合が起きてしまいかねません。

特にWordPressの更新はかなり急かしてきますが、一度バックアップを取ってから更新を実施しましょう。
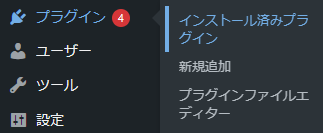
プラグインも同様に全部更新しておきましょう。
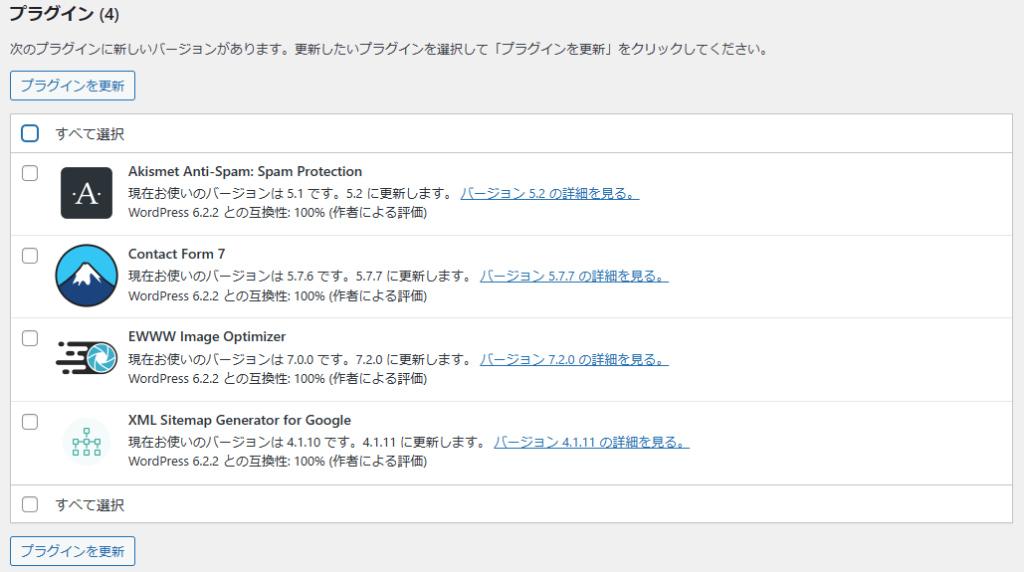
全部選択して「プラグインを更新」をクリックするだけです。
7、各種プラグインの導入
ブログによく使われる画像データを縮小したり、サイトマップやコンタクトフォームを作成したりと便利なプラグインは沢山あります。
ただ何でもかんでも導入してしまうと、重くなったり、組み合わせによってはシステムがうまくいかないということも。
ですので、必要なものだけ選定して導入していきましょう。
(こちらは今後「必須・おすすめのWordPressプラグイン」のような記事を作成したいと思います。)
ブログの始め方 まとめ
これだけやることがあれば、記事を書く前にぐったりしちゃいますね。
ですので、しっかり時間が取れるときに一気にブログを書く前段階まで終わらせてしまいましょう。
そしてこの後は記事を作成していく訳ですが、これまた記事を書くのが最初は大変なんです。。
しかし記事も作成慣れれてくれば、スマホですらすらと作成できるようになってきます。
何でも最初が肝心であって、それを頑張って乗り越えれば、その先は緩やかな道になっていて、向こうの方に当初に自分のイメージしていたものが見えてくるような感じだと思います。
後いくつか砂漠の山を乗り越えればオアシスがあります。
最初は大変だと思いますが、頑張って乗り越えて、楽しいブログ生活を始めましょう❗